Qualtrics Survey Guide
This guide will help you with creating a basic survey using Qualtrics. Qualtrics software enables users to do many kinds of online data collection and analysis including market research, customer satisfaction and loyalty, product and concept testing, employee evaluations and website feedback.
-
Logging into Qualtrics
-
1. Login to Qualtrics at http://sjsu.qualtrics.com
2. You will be redirected to the 菠菜网lol正规平台 Single SignOn Page
3. Click LOGIN to access your Qualtrics account.

-
-
Creating a Survey
-
1. Create Folder (optional) left sidebar. The created project will automatically added to the created this folder.
2. To create a survey, click on “+ Create Project”.
3. You will now see a dialog box as shown below. Enter the name of the survey. Once you have entered the details, click on the “Create Project” button.

4. Once you have created the survey, you can add questions by clicking on the green “Create a New Question” button (highlighted in red rectangle) as shown below:

5. Clicking on the small inverted triangle on the green button will show the different types of questions you can select in your survey.

-
-
Multiple Choice Questions
-

1. To create a Multiple Choice Question, click on ‘Multiple Choice’ (highlighted with red rectangle) under ‘Standard Questions’ as shown in the image above. The Multiple Choice question prompts the respondent to “choose one” or “choose multiple” from the list of choices.
2. An example of Multiple Choice Question is shown above. Subtypes for Multiple Choice Questions:
- Single Answer: Uses radio buttons. The standard single-select option.
- Multiple Answer: Uses checkboxes. Respondents can select more than one choice.
- Dropdown List: Places choices in a dropdown list. This option is only single answer.
- Select Box: Places answer choices in a selection box. This option is single answer.
- Multi-select Box: Places choices in a box. This option is multiple answers.
-
-
Text Entry Questions
-

1. Text Entry Questions allow you to type in text responses. To create a Text Entry question, click on ‘Text Entry’ under ‘Standard Questions’ (highlighted with Blue Rectangle) as shown in the image above.
2. An example of Text Entry Questions is shown above. Subtypes for the Text Entry Question:
- Single Line: The height of a single line. It is designed for smaller amounts of text.
- Multi-Line: The height of multiple lines of text. It is designed for more text.
- Essay Text Box: The height of multiple lines of text (more than the Multi-Line option). It is designed for the maximum amount of text. Useful when prompting respondents to give a lengthy response.
- Form: Allows you to create a form with multiple text entry fields. It is typically used when requesting contact information. It can be altered for short, medium, long, and essay size text fields. Allows content validation (numbers only, text only, email address, etc.) to be applied to individual rows.
- Password: Similar to the Single Line Text Entry option, but the entered text appears as an entered password, with dots appearing instead of characters.
-
-
Slider Questions
-

1. The Slider allows respondents to drag sliders, bars, or stars to express numeric amounts. To add a Slider Question, click on 'Slider’ (highlighted with green rectangle) under ‘Standard Questions’ as shown in the image above.
2. An example of Slider question is shown above. Subtypes for Slider Questions:
- Draggable bars: Bar-graph style bars that can be slid to indicate values.
- Draggable Sliders: Sliders that can be slid to indicate values.
- Star: Ratings on a scale of 5.
-
-
Matrix Table
-

1. To create a Matrix Table Question, click on ‘Matrix Table’ (highlighted with yellow rectangle) under ‘Standard Questions’ as shown in the image above.
2. Matrix Table Questions allow you to create a question answer table where each question can have single/multiple answers depending on type of matrix created. The answers can be out of group of answers or users can be allowed to write answers into text field.
3. Depending on the type of matrix table you need, you can select one from matrix table dropdown. Some options for matrix table are:
- Likert, Single Answer: This type allows us to create matrix table with single answer for each question. The answer can be selected from a common group of answers.
- Likert, Multiple Answer: This type allows us to create a matrix table with multiple answers for each question. The answers are to be selected from a common group of answers.
- Likert, Dropdown: This allows us to create a matrix table with answer type as a dropdown list.
- Text Entry: This type of questions allows us to create a matrix table whose answer type is text. The text box can have sizes- short, medium and long.
-
-
Rank Order Questions
-

1. To create a rank order question, click on ‘Rank Order’ (highlighted by purple color) under ‘standard questions’ as shown in the image above. This type of question is to allow user to drag answer up and down, to order them according to preference, or as specified in question. The answers are assigned rank numbers (1 to max) according to order.
2. A sample of rank order question is displayed above.
3. Different types of rank order questions are available. Some of them are:
- Drag and drop: Simple drag and drop to order
- Drag and drop graphic: Allows to add images to be ordered
- Radio Buttons: Allows to give ranks by selecting rank using radio buttons
- Horizontal: Allow to type in ranks in textbox – here options are displayed horizontally.
-
-
Side by Side
-

1. To create a side by side question, click on ‘Side by Side’ (highlighted by orange color) under ‘standard questions’ as shown in the image above. This type of question is to allow user to create a table type question in which there can be multiple columns of answer types.
2. A sample of side by side is displayed above.
-
-
Pick, Group and Rank Questions
-

1. To create a Pick, Group, and Rank question, click on ‘Pick, Group, and Rank’ (highlighted by pink color) under ‘specialty questions’ as shown in the image above
2. In this screen, we get many options to setup the question. Here, we select the number of items/entries to be 20. We set the number of groups to 1 (let’s name it as top4). In the validation type, we select the ‘Each group contains’ field and set the ‘No more than’ field to 4.
-
-
Constant Sum Questions
-

1. To create a constant sum question, click on ‘Constant Sum’ (highlighted by brown color) under ‘specialty questions’ as shown in the image above. This type of question is to allow user to answer in numbers, where the total of answer should be a specific number.
2. A sample of constant sum question is displayed above.
3. Different types of constant questions are available. Some of them are:
- Draggable bars: Displays bars which can be dragged to be of a specific value
- Horizontal graphic: Similar to regular constant sum question, but can have image as an option for answer, displayed horizontally
- Radio Buttons: Allows to give ranks by selecting rank using radio buttons
- Vertical Text with total: A simple constant sum question with options displayed vertically, and having a total field below the options.
-
-
Hot Spot Questions
-
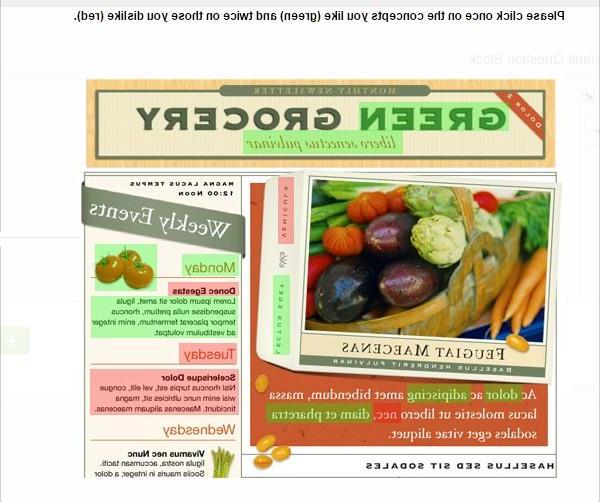
1. To create a hot spot question, click on ‘Hot Spot’ (highlighted by Dark Blue color) under ‘specialty questions’ as shown in the image above. This type of question is to allow the user to select and mark a particular region in a graphic with one or two colors to identify that region as something.
2. A sample of Hot spot question is displayed above.
3. Steps for hot spot:
- Add the question text.
- Add a graphic to the question- by selecting one of existing images, or by uploading a new image.
- Double click anywhere on the image to create a region.
- Select type of hotspot (on/off or like/dislike) from the menu on the right. You can also select if you want the regions to appear by itself or appear on hover.
4. Two types of Hotspot questions are available. They are:
- On/Off question: In this question the user is allowed to select one or more regions. If region is selected it turns green, if not, it remains as it is.
- Like/Dislike: In this type, the user is allowed to select different regions with two different colors (red and green).
-
-
Heat Map Questions
-

1. To create a hot spot question, click on ‘Heat Map’ (highlighted by Dark Green color) under ‘specialty questions’ as shown in the image above. This type of question is to allow the user to select and mark a particular point in a graphic.
2. A sample of Hot spot question is displayed above.
3. Steps for hot spot:
a. Add the question text.
b. Add a graphic to the question- by selecting one of existing images, or by uploading a new image.
c. Double click anywhere on the image to create a region.
d. Select the number of points the user can select in the heat map, from the right menu.
-
-
Graphic Slider Questions
-

1. To create a graphic slider question, click on ‘Graphic Slider’ or ‘Sliding Scale’ (highlighted by Dark Grey color) under ‘specialty questions’ as shown in the image above. This type of question is to allow the user to slide the slider and select appropriate number/letter for given question.
2. Types of graphic selectors:
- Gauges: In this you can select any type of scale from the following:
i. Ten Gauge: An odometer with numbers from 1 to 10
ii. Thermometer
iii. Stop Light iv. Smile, etc…
- Bars: In this you can select number of bars that should appear for selection.
i. Horizontal bars
ii. Disks
iii. Building Blocks
-
-
Gap Analysis Questions
-
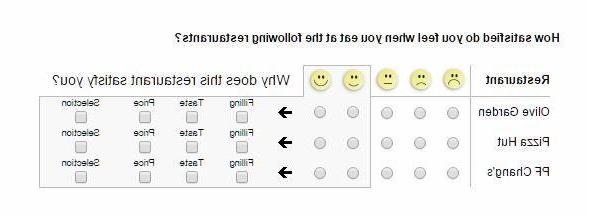
1. To create a gap analysis question, click on ‘Gap Analysis’ (highlighted by Light Purple color) under ‘specialty questions’ as shown in the image above. This type of question has a sub question for a specific type of response (positive/negative).
2. A sample of Gap Analysis question is displayed above.
3. Types of gap analysis:
a. Negative
b. Positive
-
-
Drill Down Questions
-

1. To create a drill down question, click on ‘Drill Down’ (highlighted by Light Pink color) under ‘specialty questions’ as shown in the image above. This type of question is useful when there are a large number of choices which can be divided hierarchically.
2. For example, a question for address might include options to choose from country, state and city.
3. A sample of Drill Down question is displayed above.
4. Steps to create a drill down:
- Create a spreadsheet containing each set of choices possible for the answers and save this file as ‘csv’ type of file.
- Create a new drill down question.
- Click on “Click here to add answers”.
- Select the created csv file and import.
-
-
Net Promoter Score Question
-

1. To create a net promoter score question, click on ‘Net Promote Score’ (highlighted by Charcoal color) under ‘specialty questions’ as shown in the image above. It is a customer loyalty metric that gauges how willing a customer is to recommend a product or service.
2. For example, it can be used as an alternative or supplement to student satisfaction
3. A sample of net promoter score question is displayed above.
Highlight Question:

4. To create a highlight question, click on ‘Highlight’ (highlighted by Cyan color) under ‘specialty questions’ as shown in the image above. The Highlight question type allows you to present survey participants with an interactive text sample. Participants can select words from the text and evaluate using criteria you choose.
5. For example, whether they like or dislike the selected text.
6. A sample of highlight question is displayed above.
-
-
Signature Question
-

1. To create a signature question, click on ‘Signature’ (highlighted by Black color) under ‘specialty questions’ as shown in the image above. The Signature question type presents survey participants with an entry box where they can draw their signature. On a desktop, they can use their mouse, and on a mobile device they can use their finger.
2. A sample of signature question is displayed above.
-
-
Extra Features
-
Timing:

To add a timer, click on ‘Timer’ (highlighted by Black dotted box) under ‘advanced’ as shown in the image above. This is useful to record how much time a user spends on each question. It is not visible to users.
Meta Question:

To add a meta question, click on ‘meta (highlighted by blue dotted box) under ‘advanced’ as shown in the image above. This is useful to get browser information like type, version etc. It is not visible to users.
File Upload Question:

To add a file upload question, click on ‘File Upload (highlighted by Red dotted box) under ‘advanced’ as shown in the image above. This question allows users to upload a file in the survey.
Captcha Verification:

To add a captcha verification, click on ‘Capture Verification’ (highlighted by Green dotted box) under ‘advanced’ as shown in the image above. This question includes a checkbox. This is for verification if survey is field by human and not a program.
-