Canvas Quick Guide for Students
This quick guide will provide a brief overview for students on how to set up basic settings and customize notification emails.
Canvas Login:
Login URL: http://sjsu.instructure.com
菠菜网lol正规平台 ID: 菠菜网lol正规平台 9-digit ID
Password: 菠菜网lol正规平台One Password

Settings:
To set up your own custom settings:
1. On the Canvas main page, click Account and then Settings found on the menu.

2. On the right side of the page you will see Ways to Contact, students can update and/or add e-mail addresses and add other contacts. Click on Add Email Address to add another email to Ways to Contact. You will be prompted to confirm your email. If you set more than one e-mail, hover over an email and click on the star to set a primary e-mail to receive updates.
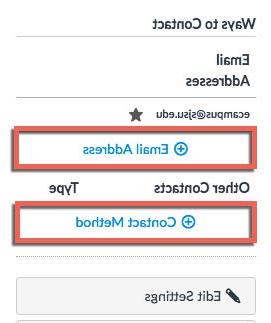
3. To edit contact information (Language, Time Zone), click on Edit Settings on the right panel of Ways to Contact. Click Update Settings when finished.

4. On the Edit Settings page, you can receive messages from Canvas by connecting to other Web Services (i.e. Skype, Facebook, Twitter, etc.). If the service is not provided, click on New Access Token at the bottom of the page for approval under Approved Integrations.


Adding additional notifications (SMS Text)
1. To receive text notifications, under ‘Ways to Contact’, click on ‘Add Contact Method’ found under ‘Other Contacts’ heading.

2. Click on the ‘Text (SMS)’ tab.
3. Enter the Cell Number, Carrier and SMS Email to receive text alerts.
4. Click on ‘Register SMS’.
5. A text message will be sent to the provided cell phone number for a confirmation code.
6. Enter in the confirmation code, then click on ‘Confirm’.
Notifications:
To set when to receive notifications from Canvas:
1. On the Canvas Home page, click Account found on the upper left corner.
2. Click Notifications found on the left hand panel under Home.
3. Each Course Activity allows you to select the notification frequency on the right side in the grey shade under Email Address. Hover over the current option and four new options will appear.
4. There are four options to set for the frequency of emails you would like to receive.
- The check mark sign will send out a notice right away.
- The clock button will e-mail a daily summary from Canvas.
- The calendar button will send weekly updates.
- The X button will not send any notifications.

Assignments:
Under the Course Homepage, students can view the course Assignments under the Courses . Students can view all assignments (upcoming and past assignments) from the course along with their grade for the specific assignment.
Submitting Online Assignments
1. After accessing into Assignments, click on the assignment title to submit online.
2. On the assignment page, click on “Submit Assignment” on the right.
3. Click on “Choose File” to upload your work.
4. After choosing a file to turn your work in, click on “Submit Assignment”.
The submission receipt will appear on the sidebar after the assignment has been uploaded.


Discussions:
1. On the left panel of the Course Homepage, click on Discussions.
2. To start a Discussion, click on the blue button labeled “+ Discussion” found on the top right corner.
3. There are different options to select while creating a discussion which can help
- Allow Threaded Replies
- Users must post before seeing replies
- Allow Liking
- This is a Group Discussion
4. You can set the Available From and Until Date for a particular discussion.
5. When finished, click “Save” and the discussion has been submitted to the course.

Grades:
1. Grades are found on the left panel under the Course Homepage for students to view their grades in the course from assignments, quizzes, and exams.
2. To view “What-if” grades, students can enter a score on a certain assignment and see the changes in its grade. (*This does not officially change the grade on the student’s assignment, but a visual to see how the grade changes for the course assignment.)
3. On the right panel, the left arrow button “Revert to Actual Score” will replace back to its original grade for the assignment.

People:
On the Course Navigation found on the left panel, “People” tab is the list of the Class List including the Instructors.
